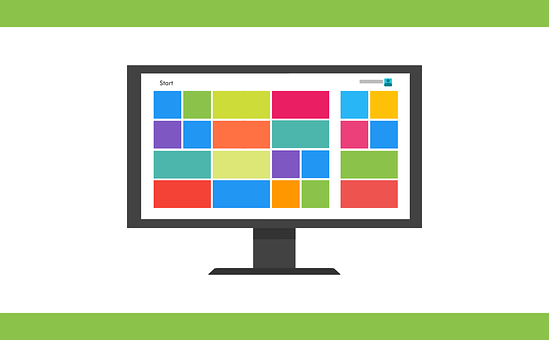システムの復元
システムの復元をすることで、問題が解決する場合があります。システムの復元は、PCのファイルを以前の状態に戻すことです。その場合、バックアップを取っておくことをお勧めします。
システムの復元方法
システムの復元方法の手順を紹介します。
- 「設定」→「システム」→「詳細情報」→「システムの保護」を選択してクリックしていきます。「システムのプロパティ」が表示されますので、「システムの保護」タブを選び、「システムの保護」→「OK」をクリックします。
- 「システムの復元」で「次へ」→「別の復元ポイントを選択する」→「次へ」と進んでいきます。復元ポイントを選び、「影響を受けるプログラムの検出」をクリックして閉じます。
- システムの復元」で選択されていることを確認し、「次へ」→「復元ポイントの確認」で「完了」をクリックしてください。
- 復元のメッセージで「はい」をクリックし、PCが再起動したら「閉じる」をクリックして終了です。
OSの再インストール
OSにトラブルが生じているなら、再インストールすることで解決する可能性があります。ここでは、Setup.exeを実行する方法でお伝えします。
Setup.exeを実行する方法
次の手順で試してみましょう。
- USB・ディスクでインストールメディアを作成するため、マイクロソフト提供の作成ツールを活用します。
- インストールメディアのファイル「Setup」をダブルクリックします。
- セットアップのダイアログボックスが表示されるので、「更新プログラムをダウンロードしてインストールする (推奨)」にチェックを入れて「次へ」に進みます。
- 「更新プログラムをダウンロードしています」と表示された後、「適用される通知とライセンス条項」に「同意する」で進みます。
- 「インストールする準備ができました」で「インストール」をクリックします。
- 「引き継ぐ項目」を選択し、「次へ」をクリックして、インストールが開始されます。
ドライバーを削除および再インストール
ドライバーを削除および再インストールすることで、周辺機器が正常に作動するよう、不具合を解消できることもあります。
そうすると、ネットワークアダプターが認識されないトラブルも解決する可能性があります。
ドライバーの削除と再インストール方法
ドライバーを削除して、再インストールしてみましょう。
- 「スタート」を右クリックし、「デバイスマネージャー」を選択します。
- 「ネットワークアダプター」をダブルクリックします。
- ネットワークアダプターを選択し、右クリックします。「デバイスのアンインストール」をクリックします。
- 「デバイスのアンインストール」でチェックを入れずに「アンインストール」をクリックします。
- 完了したら削除されているのを確認し、PCを再起動します。自動的に再インストールされますので、ご安心ください。
Windows10でネットワークアダプターのドライバーを再インストールする方法
Windows10で、ネットワークアダプターのドライバーを再インストールするやり方を紹介します。Windows10での再インストール方法が分からず困っていた方は是非参考にしてみてください。
- デスクトップ画面左下の「スタート」ボタンをクリックしアプリの一覧を表示
- 「Windowsシステムツール」をクリックし「コントロールパネル」をクリック
- 「コントロールパネル」の「カテゴリ」になっていることを確認し「ハードウェアとサウンド」をクリック
- 「ハードウェアとサウンド」の「デバイスとプリンター」から「デバイスマネージャー」をクリック
- 「デバイスマネージャー」の「ネットワークアダプター」をダブルクリックしネットワークアダプターの一覧を表示
- 「デバイスのアンインストール」の「このデバイスのドライバーソフトウェアを削除します」のチェックが外れていることを確認し「アンインストール」をクリック
- しばらく待ちドライバーが削除されたことを確認しパソコンを再起動