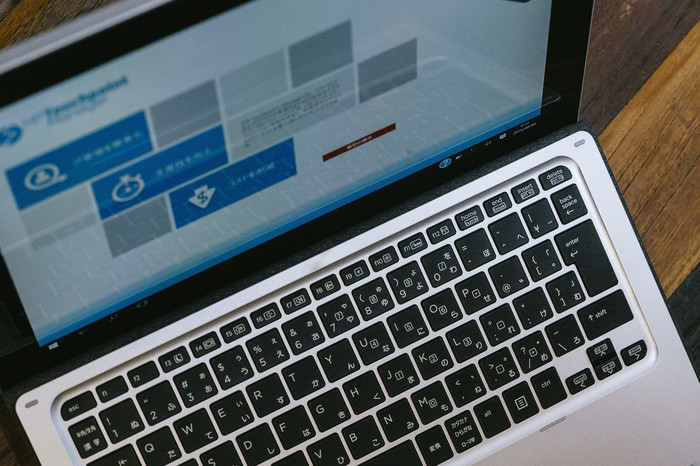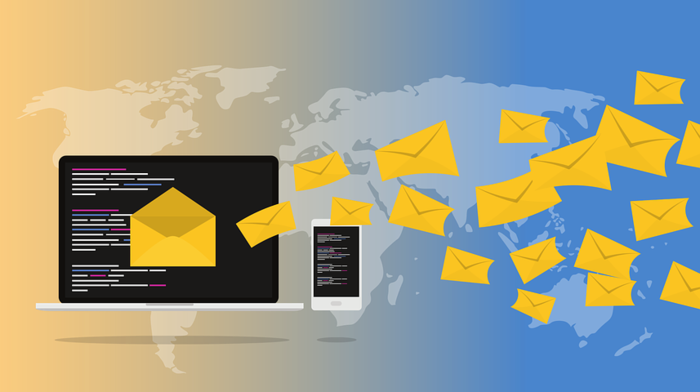引用しない返信方法
Gmailはデフォルトで引用返信が設定されていますが、メールを引用しない場合の方法を紹介します。
前回のメールとは関係のない話でメールを送るときや、引用しない方が良いと判断した場合は、引用しない返信方法でメールを返しましょう。
それでは、PC版とスマートフォン版での引用しない返信方法をチェックしていきましょう。
PC版での方法
PC版のGmailで引用しない返信をしたいときは、引用された部分を削除する必要があります。
全て引用しないときは、全削除してから返信メールを作成しましょう。また、一部引用したいときは引用しない部分を削除して、返信メールを作成します。
引用部分を削除するときは、消したい部分をドラッグして一括で削除した方が消し残りがないので安心です。メール画面左側に引用を表す縦棒が入っていないかどうかも合わせて確認しておきましょう。
スマートフォン版での方法
スマートフォン版のGmailアプリで引用しない返信をしたいときは、引用部分を削除する必要があります。
PC版と同じように、スマートフォン版のGmailアプリも全文引用返信がデフォルト設定されています。引用しない返信メールを送りたいなら全て削除する、もしくは、引用しない部分のみ削除しましょう。
GmailについてのTips
GmailはPCやスマートフォンで利用できる便利なメールサービスです。
Gmailは複数デバイスからでもログインできるため、会社ではPC、出先ではスマートフォンのアプリからメールをチェックするということもできます。
また、引用返信や引用しない返信のどちらも使えるため、送りたい返信メールの内容に合わせて引用する・引用しないを決めましょう。
それでは、よりGmailを活用するためのTipsをチェックしていきましょう。
メールの一部を引用する方法
メールを返信するときに、全文を引用しないで、一部のみ引用したいときもあるでしょう。そのときにおすすめなのが、引用符を使って返信する方法です。
まずはメール画面に引用したい文章を選択するか、自分で文章を入力してドラッグして選択します。その後、下向き三角をクリックし、引用符「”」を選択しましょう。そうすると、選択した部分を引用返信と同じ状態にすることができます。
スレッドの設定変更
Gmailは同一宛先とした返信のやり取りはスレッド化されて表示されます。スレッド化したメールは、新しいメールが下に追加されます。そこで、最新メールをすぐに確認したいときには設定変更するのがおすすめです。
スレッドの設定変更をするには、Gmailの右上にある設定アイコンから「全ての設定」を選択します。そして、メールの全般タブ内にある、「スレッドをオフ」を選択しましょう。
スレッドにしておくと時系列でやり取りがわかりやすいですが、個別にメール確認するほうが良いときはこの設定変更がおすすめです。
返信定型文機能
Gmailを返信するときに、定型文を使った返信方法もあります。これは、メールを引用する・引用しないにかかわらず利用できますので、決まった返信文言はGmailの定型文に追加しておきましょう。
Gmailの設定アイコンから全ての設定へいき、「テンプレート」の有効にチェックを入れます。その後、定型文は設定画面ではなく、メールの入力画面で作成します。
メールの入力画面で定型文を入力し、下にある詳細メニュー内で「テンプレートとして保存」をクリックしましょう。保存した定型文は、返信の際に「テンプレートを挿入」で入れることができます。
スマートリプライ